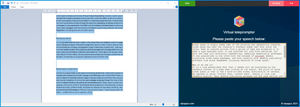Support
Support
Virtual Teleprompter Instructions
Thanks for downloading our application. We hope you enjoy using the application as much as we do creating it!
We're dedicated to providing you the very best software to support online meetings, with an emphasis on Executive style presentations, management meetings, town halls and formal engagements.
We have 2 versions of the application available on the Microsoft Store.
Free version
FEATURES:
ADJUST TELEPROMPTER SPEED
MAINTAIN DIRECT EYE CONTACT WHILE REFERENCING YOUR NOTES
NO NEED TO MEMORIZE YOUR NOTES
LOOK PROFESSIONAL AND NATURAL
Pro version
FEATURES:
ADJUST TELEPROMPTER SPEED
ADJUST TRANSPARENCY
ADJUST FONT SIZE
ADJUST FONT COLORS
MAINTAIN DIRECT EYE CONTACT WHILE REFERENCING YOUR NOTES
NO NEED TO MEMORIZE YOUR NOTES
LOOK PROFESSIONAL AND NATURAL
Step by step instructions
Regardless of the version, the instructions are the same. Although, the free version has some limited capability.
1. Open the "Virtual teleprompter" from the start menu.
2. Click the green "Proceed" button in the top left corner.
3. Copy your speech or talking notes. Note: this might be in MS Word, MS PowerPoint or notepad.
4. Paste your speech or talking notes in the virtual teleprompter text-box.
Note: click in the text-box and press Ctrl+V on your keyboard to paste the copied text.
5. Press the green "Start" button in the top left corner.
6. Change the font by hovering over the Font menu item.
You can increase or decrease the font size, change the font color to Black, White or Green.
7. Change the teleprompter transparency by hovering over the transparency menu item.
You can make the back-light lighter or darker to suit.
8. Other buttons and options.
The "Reset page" button resets the font and transparency back to the default setting and restarts the timer.
The "Go back" button allows you to go back and edit your speech.
The "Exit" button shuts down the application.
9. You can start or pause the teleprompter scrolling by pressing Enter on your keyboard or left click on the speech. You can adjust the speed of the teleprompter scrolling by using the keyboard UP and Down arrows.
10. Position the teleprompter ontop of your meeting application i.e. Webex, Teams, Zoom etc so you have a nice overlay.
Note: you can drag the teleprompter window just like any other application by dragging the yellow highlighted section below.
Thanks for using our application. If you have any feedback or issues please let us know via the contact form on our homepage.